DVD-Videoを作る
私の録画データ保存方法は、「MPEG4にしてDVD-R」なのですが、
時にはDVD-Videoで保存しておきたいよなぁ・・・という時があります。
DVD-Videoを作るには「オーサリングソフト」というのがいるわけですが、
最近はDVD-R/RWドライブを買えばたいがい付いてきますので、わざわざ買う必要もありません。
今回は、PowerProducerを使ったDVD作成を紹介します。
・・・というか、相変わらず自分なりの覚え書きです。(苦笑)
| ソースを用意する |
| まずは、DVDにするためのソースを用意します。 今回の教材はスカパーで放送された『機動戦士ガンダムSEED 特別編』です。 最初に、本編とCM部分とを探し出し、カットします。 当方ではすっかり定番のMPEG Cutterの出番です。 GOPで処理しますので、本編より前後1コマ程度の余裕を持ってカットしておきます。 |
 |
| 今回放送されたのは、CMが2回挟まれていたので、3つに分かれます。 右は「I.虚空の戦場」「II.遥かなる暁」「III.鳴動の宇宙」をそれぞれカットして保存した状態ですので、全部で9個になっています。 |
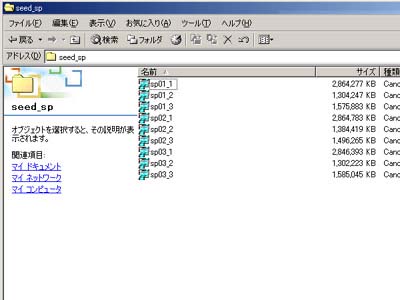 |
| 「3つに分割しなくともCM部分をカットした1本のファイルじゃダメなの?」 そう考えるのはもっともです。 私も最初は右のように編集した1本のデータから作ろうとしました。 ところが、PowerProducerが思ったとおりに動いてくれなかったので、却下となったのです。 |
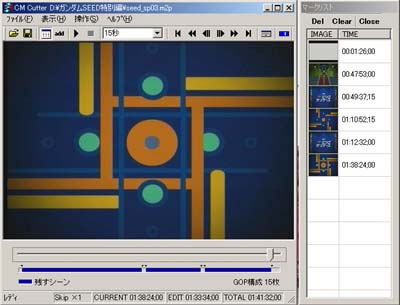 |
| 余談ですが、GOPで編集(カット・結合)した場合、手を加えた部分はこうなります。 これは、1GOPが15フレームで構成されているためです。 この症状を回避するにはどうしてもフレーム単位での編集が必要となります。 GOP単位編集での利点は、処理が早いということと、再エンコードが要らないため、画質の劣化がないということです。 フレーム単位編集は、映像の最小単位で編集するため、確実なポイントでカット・結合等ができるということです。しかし、編集した映像は再エンコードをしてあげないと見ることができませんので、元ソースと同じぐらいのエンコード時間を要します。 ですから、①最初のところは画質を下げないGOP編集で本編部分を切り出して、②オーサリングソフトでフレーム単位の細かい編集をした後に、③再エンコードをしてDVDにすると言う流れになります。 |
 |
| 作ったファイルの拡張子を変更します。 PowerProducerはMTV2000の吐き出すm2pファイルを読み込むことができません。 ですので、拡張子をmpgに変更します。 これで本来読めないはずのファイルを読み込んでくれます。 この行為がPowerProducerの動作を不安定にしているであろうとは思っているのですが、別の方法は面倒ですので却下です。(爆) |
 |
| PowerProducerの登場 |
| ここからは、ちょっと大きめの写真で。 まずは作成するディスクタイプを選択します。 DVD-Videoですので、『DVD』を選択します。国・地域は『日本(NTSC)』、ビデオ品質は『SP(標準)』です。 この品質は作る作品の長さで決めることになります。標準では1枚のDVDに約2時間収められます。 ディスク容量は『4.7GB』、音声品質は『LPCM』と設定したら、次へ進みます。 |
 |
| 読み込むファイルは1作品分ですので3つですので右のようになります。 くれぐれも順番を間違えないように。 読み込んだら左下にある「追加機能」の「編集」メニューを押して、本格的に編集を始めます。 |
 |
| 分割〜結合 |
| ここで、GOP処理で残っていたCM部分を分割するので、追加機能の「分割」メニューを選択します。 プレビューを見ながら分割ポイントを探し、「2.Sprit」で分割します。 これを6ヶ所行うことになります。 分割した不要な部分は、クリックして、右下の黒い「×」ボタン(削除)を押して切り捨てます。 赤い「×」を押さないように。 |
 |
| 不要部分のカットが終了したら、結合に入ります。 「分割」のすぐ上にある「結合」メニューを選択して、タイトルをクリックし、画面中央上にある「追加」ボタンを押すと、すぐ下のウィンドウにタイトル名が出ます。 |
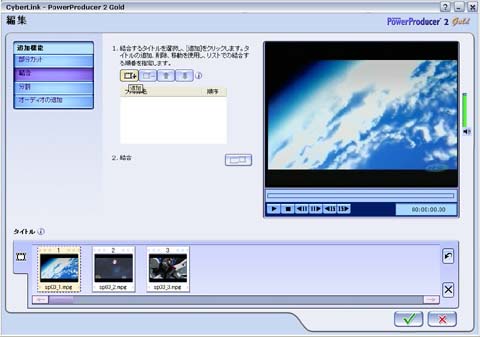 |
| これがタイトル順序を決めた状態。 間違いがなければ「2.結合」を押します。 |
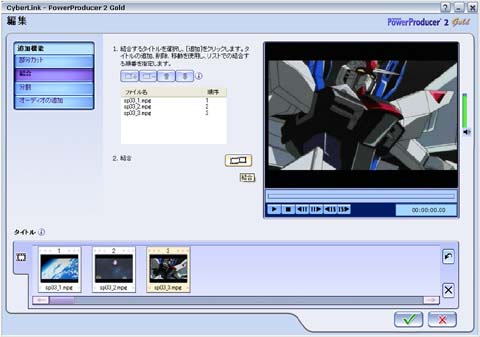 |
| はい、結合が完了しました。 問題なければ、右下の緑のチェックボタンを押して編集メニューを終了します。 |
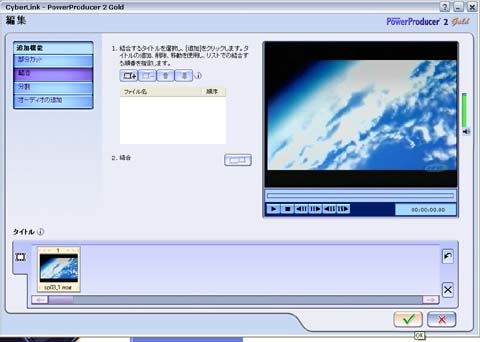 |
| こまめなセーブは基本 |
| さて、次はチャプター等を決めますが・・・。 ここで一度セーブをしておきましょう。(笑) 画面上のほうにある、FDアイコンを押して保存します。 |
 |
| PowerProducerプロジェクトファイルとして保存します。 名前は・・・まぁ、適当に。 保存をしたら、「→」を押して次のステップに進みます。 |
 |
| チャプターを作る |
| チャプター等のメニューは『チャプターの設定』で行います。 DVDのメニュー画面などもここで作れますが、まぁ今回はパス。 |
 |
| チャプターの場所は、あらかじめ探しておくといいと思います。 |  |
| チャプターを設定するフレームを探して設定するのですが・・・。 あれぇ?画面写真どこやったかなぁ・・・。(汗) 右は既に設定を終えて戻ってきたところです。 「均等にチャプタを設定」も「シーン検出でチャプタを設定」も役に立ちません。(爆) 自分の目で見てチャプターを決めましょう。 補足すると、チャプタを決めるところはどうも1フレーム単位で確実に設定できないようです。 「ここだ!」というとこでボタンを押しても微妙にずれるんですよねぇ〜。なぜだろ? |
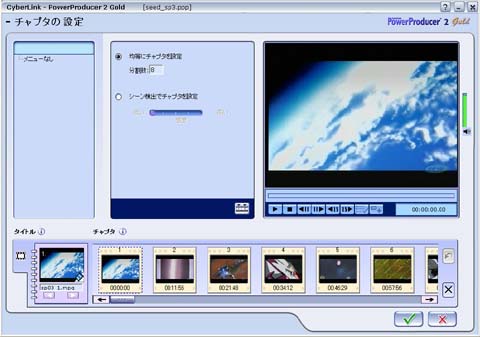 |
| チャプターを設定したらプレビューで確認します。 OKならば・・・一度セーブしておいて次へ進みましょう。(笑) |
 |
| エンコード〜書き込み |
| ボリュームラベルはディスクの名前です。 PowerDVDランタイムは・・・別に含む必要ないでしょう。 ディスクの書き込み枚数は必要なだけ。 ディスクイメージを残すかどうかは、今後そのDVDをまた焼くことがあるかどうかで決まります。 DVDフォルダの作成・・・別に要らないでしょう。 |
 |
| ここからは再エンコードが始まり、見てるだけ・・・となるのですが、見ててもしょうがないので別の事でもして待ってましょう。(笑) ご飯食べてもよし、お風呂入ってもよし、ゲームしてもよし、寝ててもよし・・・。 とにかく、元ソースと同じぐらいのエンコード時間を要しますので人間はすることないです。 エンコードが終了すると、書き込みが始まります。メディアを要求されたらブランクのDVD-Rを入れてあげます。 あとは焼きあがるのを待って、色々なプレイヤーで再生してみてうまくできていることを確認してください。 パソコンのDVDプレイヤーソフト、民生DVDプレイヤー、PS2やXBOX等のゲーム機・・・これぐらいで問題なく再生できればまず大丈夫です。 |
| まとめ |
| これ、実は録画とDVDオーサリングを別のパソコンでやってます。やはり、マシンパワーのあるほうで作業をしたほうがいいですから。 ですので、画面写真もあれこれと変わってますから見辛いかと思いますがご容赦ください。 録画マシンにはMPEG2編集ソフトである「MediaStudioPro6.0VE」が入っており、これはMTV2000のデータを読み込んで編集できるように設定してあります。 フレーム単位で編集できますし、コーデックもいいものを購入して組んであります。 じゃあ、なんでそれを使わないのか?・・・焼く事ができないんですよ。 編集して綺麗なMPEG2ファイルにはできます。しかし、これを元にDVDを作ろうと思うと、もう一回エンコードが入ってしまうのです。エンコード回数は極力少ないほうが画質は下がらないので、それならばもう最初からオーサリングソフトでやってしまえと言うことです。 ・・・ホントはあるのかな?でも見つからないもんな・・・。 そうそう、PowerProducerですが、ドライブにバンドルされているこのバージョンに限って言うと編集能力が低いです。メニューを作ったりチャプターを作ったりということは当然できるのですが、ファイルを編集して文字を入れたりとか言うことはできそうもないです。 まぁ、そこは動画編集ソフトとオーサリングソフトの違いでしょうけどね。 あとは・・・やはり全体的な作業時間ですよねぇ・・・。「デュアルコアとかのマシンならもっと早く終わるのかなぁ〜?」なんて考えてしまいます。(苦笑) |